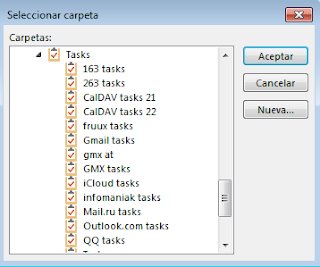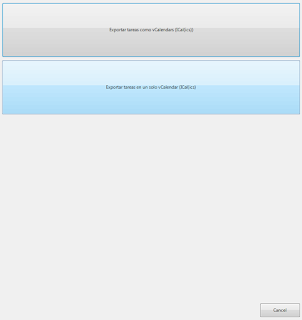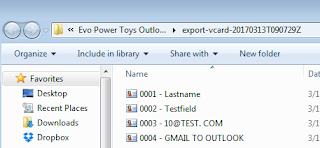Outlook permite a los usuarios crear sus cuentas de Gmail para que puedan recibir correos electrónicos basado en el protocolo IMAP. Sin embargo, Outlook sólo comprueba el correo para los usuarios a través de una función de envío/recepción automática programada. El intervalo de tiempo más corto es de 1 minuto.
¿Hay alguna manera de desplegar la notificación de correo Gmail push en Outlook? Sí, la hay. GGNotify from Power Toys for Outlook puede comprobar Gmail por usted al momento de llegar. Aquí tiene cómo:
1. Descargue Power Toys for Outlook desde el sitio web oficial de EVO.
2. Cierre Outlook y ejecute setup.exe con privilegios de administrador.
3. Abra Outlook y haga clic en la franja de Power Toys en la parte superior.
4. Haga clic en Configurar cuenta de Gmail.
5. Introduzca su cuenta de Gmail.
6. Haga clic en Autorizar Outlook para recibir el botón de notificaciones Gmail PUSH para proceder con OAuth.
7. Personalice las opciones siguientes como se indica.
8. Haga clic en Guardar y Salir.
Con este complemento de Outlook, Gmail no entregará mensajes de correo electrónico tarde otra vez en Outlook.
Copia de seguridad sin conexión de sus tareas de Outlook
En ausencia de la sincronización de tareas de Outlook con el servidor o los servicios de tareas, como CalDAV y servidores Exchange, la gente pensaría en exportar sus entradas de tareas a archivos iCal (archivos .ics), .csv, .pst o Excel. Si sólo trabaja con Outlook, entonces se recomienda exportarlos a archivos .pst para obtener el mejor resultado de importación en el futuro. Sin embargo, los usuarios probablemente exportan tareas de Outlook para su uso en otras aplicaciones o importaciones de bases de datos. El método .csv no es una buena opción porque los caracteres de idioma extranjero en las entradas de tareas se dañarán después de exportar. Por lo tanto, la mejor y más compatible forma de exportar es utilizando el método iCal.
La gente de EVO ha vuelto a hacer algunos útiles complementos de Outlook después de EVO Collaborator for Outlook. Se llaman Power Toys for Outlook. Esta colección de complementos incluye una buena herramienta de exportación de calendarios de Outlook. Hay 2 maneras en que PTO exporta tareas de Outlook:
1. Exportar tareas como vCalendars (Outlook ICal (ics)) – Esto es igual que Guardar como de Outlook excepto que Outlook sólo puede guardar una tarea por operación. PTO es capaz de guardar toda la carpeta de tareas de una vez.
2. Exportar tareas a un solo vCalendar (iCal (ics)) – Puesto que el protocolo vCalendar es capaz de almacenar múltiples tareas en un solo archivo, PTO ahorra la molestia de
administrar cientos o incluso miles de archivos iCal (ics).
He aquí una guía general para exportar sus tareas de Outlook:
1. Descargue Power Toys for Outlook desde el sitio web oficial de EVO.
2. Cierre Outlook y ejecute setup.exe con privilegios de administrador.
3. Abra Outlook y haga clic en la franja de Power Toys en la parte superior.
4. Haga clic en Exportar tareas.
5. Seleccione su carpeta de tareas de Outlook.
6. Haga clic en uno de los 2 tipos de exportación.
7. Aparecerá una carpeta creada por fecha mostrando todos los archivos iCal (ics) en consecuencia.
Como puede ver, exportar tareas de Outlook se convierte en algo tan fácil como decir 1-2-3.
Copia de seguridad sin conexión de sus calendarios de Outlook
En ausencia de la sincronización de calendarios de Outlook con el servidor o los servicios de calendario, la gente pensaría en exportar sus entradas de calendario a archivos iCal (archivos .ics), .csv, .pst, o Excel. Si sólo trabaja con Outlook, entonces se recomienda exportarlos a archivos .pst para obtener el mejor resultado de importación en el futuro. Sin embargo, los usuarios probablemente exportan citas de Outlook para su uso en otras aplicaciones o importaciones de bases de datos. El método .csv no es una buena opción porque los caracteres de idioma extranjero en las entradas de calendario se dañarán después de exportar. Por lo tanto, la mejor y más compatible forma de exportar es utilizando el método iCal.
La gente de EVO ha vuelto a hacer algunos útiles complementos de Outlook después de EVO Collaborator for Outlook. Se llaman Power Toys para Outlook. Esta colección de complementos incluye una buena herramienta de exportación de calendarios de Outlook. Hay 4 maneras en que PTO exporta citas de Outlook:
1. Exportar citas como vCalendars (Outlook ICal (ics)) – Esto es igual que Guardar como de Outlook excepto que Outlook sólo puede guardar una cita por operación. PTO es capaz de guardar toda la carpeta de calendarios de una vez.
2. Exportar citas como vCalendars (iCal (ics); Olson Timezone UTF8) – Esto es igual que #1 excepto guardando citas en términos de Olson Timezone y UTF8. Olson Timezone es el sistema de zona horaria más utilizado a excepción de Windows Timezone. Si exporta sus eventos del calendario a otro lugar, como a Google Calendar u otros servicios de calendario, entonces el destinatario no podrá reconocerlo y no realizará la importación. Sin embargo, el despliegue de UTF8 impide que los caracteres de idioma extranjero se conviertan en caracteres dañados.
3. Exportar citas a un solo vCalendar (iCal (ics); Olson Timezone UTF8) – Puesto que el protocolo vCalendar es capaz de almacenar múltiples citas en un solo archivo, PTO ahorra la molestia de administrar cientos o incluso miles de archivos iCal (ics).
4. Exportar citas como un Documento Excel – PTO le permite mostrar todos los eventos de calendario de Outlook en un archivo Excel para una mejor visualización con ramificaciones en casi todos los campos comúnmente usados en las citas de Outlook.
He aquí una guía general para exportar sus citas de Outlook:
1. Descargue Power Toys para Outlook desde el sitio web oficial de EVO.
2. Cierre Outlook y ejecute setup.exe con privilegios de administrador.
3. Abra Outlook y haga clic en la franja de Power Toys en la parte superior.
4. Haga clic en Exportar citas
5. Seleccione su carpeta de calendarios de Outlook.
6. Haga clic en uno de los 4 tipos de exportación.
7. Aparecerá una carpeta creada por fecha mostrando todos los archivos iCal (ics) en consecuencia.
Como puede ver, exportar calendarios de Outlook se convierte en algo tan fácil como decir 1-2-3.
Copia de seguridad sin conexión de sus contactos de Outlook
En ausencia de la sincronización de contactos de Outlook con el servidor o los servicios de la libreta de direcciones, la gente pensaría en exportar sus entradas de contactos a archivos vCard (archivos .vcf), .csv, .pst o Excel. Si sólo trabaja con Outlook, entonces se recomienda exportarlos a archivos .pst para obtener el mejor resultado de importación en el futuro. Sin embargo, los usuarios probablemente exportan contactos de Outlook para su uso en otras aplicaciones o importaciones de bases de datos. El método .csv no es una buena opción porque los caracteres de idioma extranjero en los contactos se dañarán después de exportar. Por lo tanto, la mejor y más compatible forma de exportar es utilizando el método vCard.
La gente de EVO ha vuelto a hacer algunos útiles complementos de Outlook después de EVO Collaborator for Outlook. Se llaman Power Toys for Outlook. Esta colección de complementos incluye una buena herramienta de exportación de contactos de Outlook. Hay 5 maneras en que Power Toys para Outlook exporta contactos de Outlook:
1. Exportar contactos como vCards (Outlook VCARD 2.1) – Esto es igual que Guardar como de Outlook excepto que Outlook sólo puede guardar una vCard por operación. PTO es capaz de guardar toda la carpeta de contactos de una vez.
2. Exportar contactos como vCards (VCARD 3.0) – Esto es igual que #1 excepto guardando vCards como formato VCARD 3.0.
3. Exportar contactos en una sola vCard (VCARD 3.0) – Puesto que el protocolo vCard es capaz de almacenar múltiples contactos en un solo archivo, PTO ahorra la molestia de administrar cientos o incluso miles de archivos vCard.
4. Exportar contactos como un Documento Excel – PTO le permite mostrar todos los contactos de Outlook en un archivo Excel para una mejor visualización con ramificaciones en casi todos los campos comúnmente usados en las entradas de contacto de Outlook.
5. Exportar contactos en una vCard (para Thunderbird) – En realidad, los archivos vCard de Outlook tienen leves problemas de compatibilidad si los fuera a importar a Thunderbird. PTO hace algunos retoques finales para perfeccionar los archivos vCard exportados para que la importación de Thunderbird se realice sin problemas tal y como se esperaba.
He aquí una guía general para exportar sus contactos de Outlook:
1. Descargue Power Toys for Outlook desde el sitio web oficial de EVO.
2. Cierre Outlook y ejecute setup.exe con privilegios de administrador.
3. Abra Outlook y haga clic en la franja de Power Toys en la parte superior.
4. Haga clic en Exportar contactos.
5. Seleccione su carpeta de contactos de Outlook.
6. Haga clic en uno de los 5 tipos de exportación.
7. Aparecerá una carpeta creada por fecha mostrando todos los archivos vCard en consecuencia.
Como puede ver, exportar contactos de Outlook se convierte en algo tan fácil como decir 1-2-3.
En el trabajo, escribimos muchos correos electrónicos cada día. Cuando algunos destinatarios deben recibir una copia (CC), Outlook proporciona una función de Reglas y Alertas, que realiza un reenvío automático de mensajes a una lista de personas bajo ciertas condiciones. Sin embargo, esta función puede no satisfacer nuestras necesidades de enviar una copia oculta (BCC) a destinatarios que no se supone que sean revelados en la circulación del correo.
Para lograr esta tarea de auto bcc, necesitamos implementar códigos VBA o usar una herramienta de complemento de Outlook de terceros. Creo que es demasiada molestia hacer la codificación, así que prefiero utilizar un complemento de Outlook. Una de las funciones de Power Toys for Outlook es auto bcc por usted. Es bastante simple y los pasos son los siguientes:
1. Descargue Power Toys for Outlook desde el sitio web oficial de EVO.
2. Cierre Outlook y ejecute setup.exe con privilegios de administrador.
3. Abra Outlook y haga clic en la franja de Power Toys en la parte superior.
4. Haga clic en Configurar regla BCC.
5. Introduzca la(s) dirección(es) de correo electrónico en Enviar automáticamente BCC a direcciones de correo electrónico:
6. En los campos junto a De, A, Asunto, Cuerpo y Nombre adjunto, seleccione operandos entre iguales, no iguales, contiene una de, no contiene ninguna de.
7. En los campos junto a los operandos, introduzca las palabras clave para la PTO poder comparar.
8. Haga clic en GUARDAR y SALIR.
Se trata de una herramienta de auto BCC fácil de usar. Es una lástima que sólo administre una regla. Con suerte, actualizaciones futuras soportarán múltiples reglas.