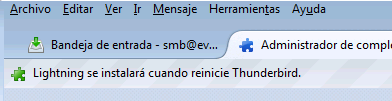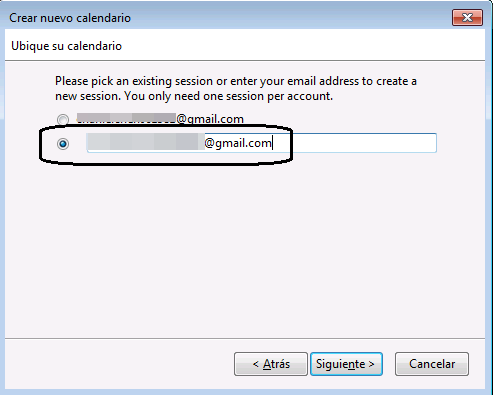¿Cómo sincronizar Mac OS X Server CardDAV/CalDAV con Outlook?
 |
| ¿Cómo sincronizar Mac OS X Server con Outlook? |
¿Cómo alimentamos los Contactos, Calendarios y Tareas de Outlook con datos CardDAV y CalDAV de OS X Server dado que Microsoft Outlook no admite CardDAV y CalDAV todavía? EVO Collaborator para Outlook (ECO) responde a esa llamada.
Con ECO, puedes gestionar y sincronizar todos tus Contactos, Calendarios y Recordatorios (Tareas) entre MAC OS X Server y tu Outlook 2016 en un momento. Todo lo que necesitas hacer es descargarlo desde la página oficial de EVO, instalarlo e introducir:
1. URL https://your_carddav_caldav_server_name.com:8443/
donde:
your_carddav_caldav_server_name es el nombre de tu MAC Server;
8443 es el puerto de protocolo de CardDAV y CalDAV.
2. Tu nombre de usuario y contraseña